Cara Mudah Membuat Banner dengan Stealth Banner Generator
Anda pasti sudah familiar dengan banner di samping. Banner bertuliskan 3 Jurus Menghasilkan Uang Melimpah dari Internet ini mudah ditemukan di berbagai blog maupun situs web. Dalam periklanan online, banner merupakan format iklan yang banyak dipakai.
Ada yang masih kesulitan membuat banner? Tenang… anda bisa gunakan software stealth banner generator yang bisa didownload di download area FormulaBisnis.
Sebetulnya dalam software yang anda download tersebut juga telah ada panduannya. Hanya saja masih dalam bahasa Inggris. Untuk itu, bagi anda yang masih kebingungan bagaimana membuat banner dengan software tersebut, silakan simak langkah-langkahnya berikut ini.
1. Download software di download area formulabisnis
Pertama silakan LOGIN ke member area formula bisnis. Lalu klik download area. Lalu silakan klik tulisan “software untuk membuat banner”. Seketika itu juga proses download akan berlangsung. Tunggulah sampai proses download selesai.
Pertama silakan LOGIN ke member area formula bisnis. Lalu klik download area. Lalu silakan klik tulisan “software untuk membuat banner”. Seketika itu juga proses download akan berlangsung. Tunggulah sampai proses download selesai.

2. Klik Run
Setelah proses download selesai dan software terdownload sempurna, silakan buka paket software tersebut dengan software extractor.

Dan cari “stealth banner” yang bertipe application. Selanjutnya klik dua kali. Lalu pilih run.
 (Bagi yang belum punya software extractor, anda bisa download terlebih dahulu software FreeZip yang sudah disediakan di download area.)
(Bagi yang belum punya software extractor, anda bisa download terlebih dahulu software FreeZip yang sudah disediakan di download area.)3. Mengenali toolbar
Selanjutnya software tersebut akan aktif di layar komputer anda. Dan anda akan melihat toolbar yang berisi bermacam ikon. Berikut ini penjelasannya.
Selanjutnya software tersebut akan aktif di layar komputer anda. Dan anda akan melihat toolbar yang berisi bermacam ikon. Berikut ini penjelasannya.
1. Membuat banner baru
2. Menyimpan banner
3. Memasukkan gambar
4. Memasukkan Teks
5. Memasukkan Teks dalam Boks
6. Memasukkan Teks Area
7. Memasukkan tombol
8. Memasukkan boks check
9. Memasukkan radio button
10. Memasukkan boks daftar
11. Memasukkan Combo Box
12. Untuk Keluar / Menutup program
13. Keterangan software
2. Menyimpan banner
3. Memasukkan gambar
4. Memasukkan Teks
5. Memasukkan Teks dalam Boks
6. Memasukkan Teks Area
7. Memasukkan tombol
8. Memasukkan boks check
9. Memasukkan radio button
10. Memasukkan boks daftar
11. Memasukkan Combo Box
12. Untuk Keluar / Menutup program
13. Keterangan software
4. Mengenali Design Area dan Object Info
Setelah mengenali toolbar, anda juga akan lihat layar terbagi dua. Di bagian kiri anda adalah design area, tampilan banner yang sedang anda dirancang. Sedang pada bagian kanan adalah object info, tempat anda mengatur ukuran banner, ukuran text, dan lainnya.
Setelah mengenali toolbar, anda juga akan lihat layar terbagi dua. Di bagian kiri anda adalah design area, tampilan banner yang sedang anda dirancang. Sedang pada bagian kanan adalah object info, tempat anda mengatur ukuran banner, ukuran text, dan lainnya.

5. Menentukan Ukuran dan Warna Background Banner
Sekarang mari kita mulai membuat banner. Pada kondisi default, ukuran banner adaah 468 X 40 pixel. Ukuran banner tersebut sama dengan banner yang biasa anda lihat di bawah ini.
Sekarang mari kita mulai membuat banner. Pada kondisi default, ukuran banner adaah 468 X 40 pixel. Ukuran banner tersebut sama dengan banner yang biasa anda lihat di bawah ini.

Untuk itu pertama kali yang perlu anda lakukan adalah menentukan ukuran banner yang akan anda buat. Untuk mengubah ukuran maupun warna background banner, cukup dengan mengkliknya dan anda bisa pilih ukuran maupun warna yang anda butuhkan.

6. Masukkan Gambar anda
Silakan anda masukkan foto atau gambar yang ingin anda pasang di banner. Sebagai contoh di sini saya menggunakan foto Mr-Mung. (Minta izin ya Mr Mung)
Silakan anda masukkan foto atau gambar yang ingin anda pasang di banner. Sebagai contoh di sini saya menggunakan foto Mr-Mung. (Minta izin ya Mr Mung)
Anda klik image, lalu silakan pada design area, anda tarik mouse atau cursor di layar anda sehingga membentuk sebuah kotak yang ingin anda masukkan gambar. Lalu langkah ketiga, masukkan gambar yang ingin anda masukkan dengan memilih file name pada sisi kanan.

(Perhatian: Pastikan ukuran gambar yang akan anda masukkan tidak terlalu besar dan ukurannya sesuai dengan frame yang anda buat tadi.)
7. Masukkan text
Selanjutnya silakan masukkan teks yang ingin anda tuliskan. Langkah-langkahnya mirip dengan memasukkan gambar di atas. Pertama silakan tekan ikon A pada toolbar. Lalu klik pada design area, selanjutnya anda bisa atur pada object info.
Selanjutnya silakan masukkan teks yang ingin anda tuliskan. Langkah-langkahnya mirip dengan memasukkan gambar di atas. Pertama silakan tekan ikon A pada toolbar. Lalu klik pada design area, selanjutnya anda bisa atur pada object info.

8. Tambahkan variasi lain
Anda juga bisa gunakan ikon-ikon lainnya seperti tombol, boks check, dan lainnya. Namun pastikan itu semua tidak membuat banner anda kehilangan fokus. Sehingga pesan utama yang ingin anda sampaikan tetap sampai secara jelas.
Anda juga bisa gunakan ikon-ikon lainnya seperti tombol, boks check, dan lainnya. Namun pastikan itu semua tidak membuat banner anda kehilangan fokus. Sehingga pesan utama yang ingin anda sampaikan tetap sampai secara jelas.
9. Simpan
Bila anda rasa sudah selesai, jangan lupa untuk menyimpannya dengan menekan ikon save pada toolbar. Dan inilah hasilnya.
Bila anda rasa sudah selesai, jangan lupa untuk menyimpannya dengan menekan ikon save pada toolbar. Dan inilah hasilnya.
 Selanjutnya, anda bisa masukkan banner tersebut di blog atau situs web anda. Bagaimana? Sudah jelas kan? Silakan sekarang anda coba. Segera download software tersebut dan praktekkan langkah-langkah di atas. Bagi yang belum bergabung, segera klik www.FormulaBisnis.com.
Selanjutnya, anda bisa masukkan banner tersebut di blog atau situs web anda. Bagaimana? Sudah jelas kan? Silakan sekarang anda coba. Segera download software tersebut dan praktekkan langkah-langkah di atas. Bagi yang belum bergabung, segera klik www.FormulaBisnis.com.Salam ACTION!






 14.57
14.57
 Unknown
Unknown







 Posted in:
Posted in: 
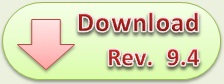


0 comments:
Posting Komentar
Silahkan Tinggalkan Komentar.